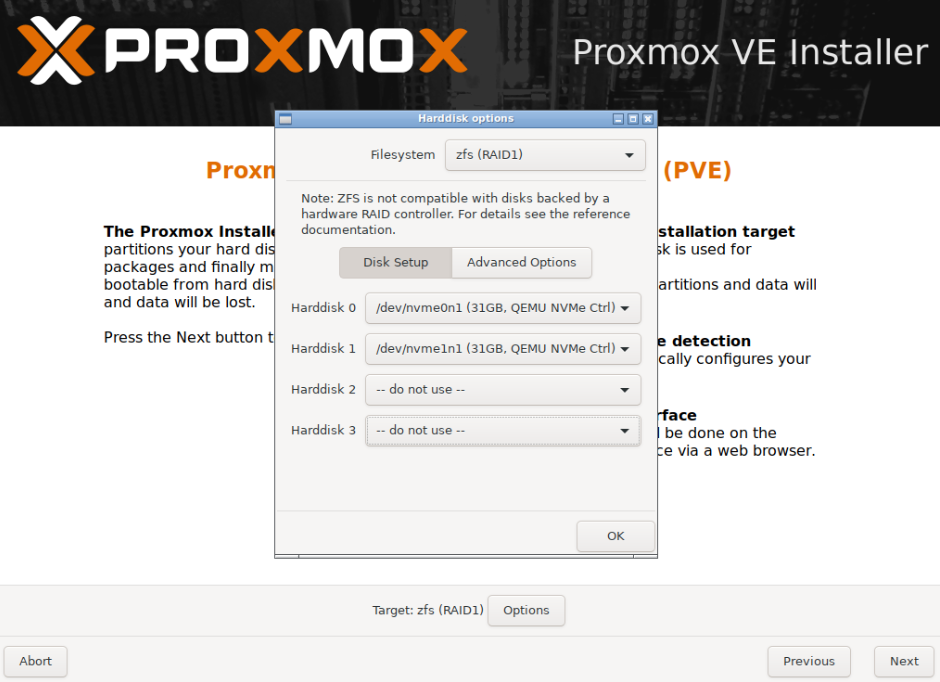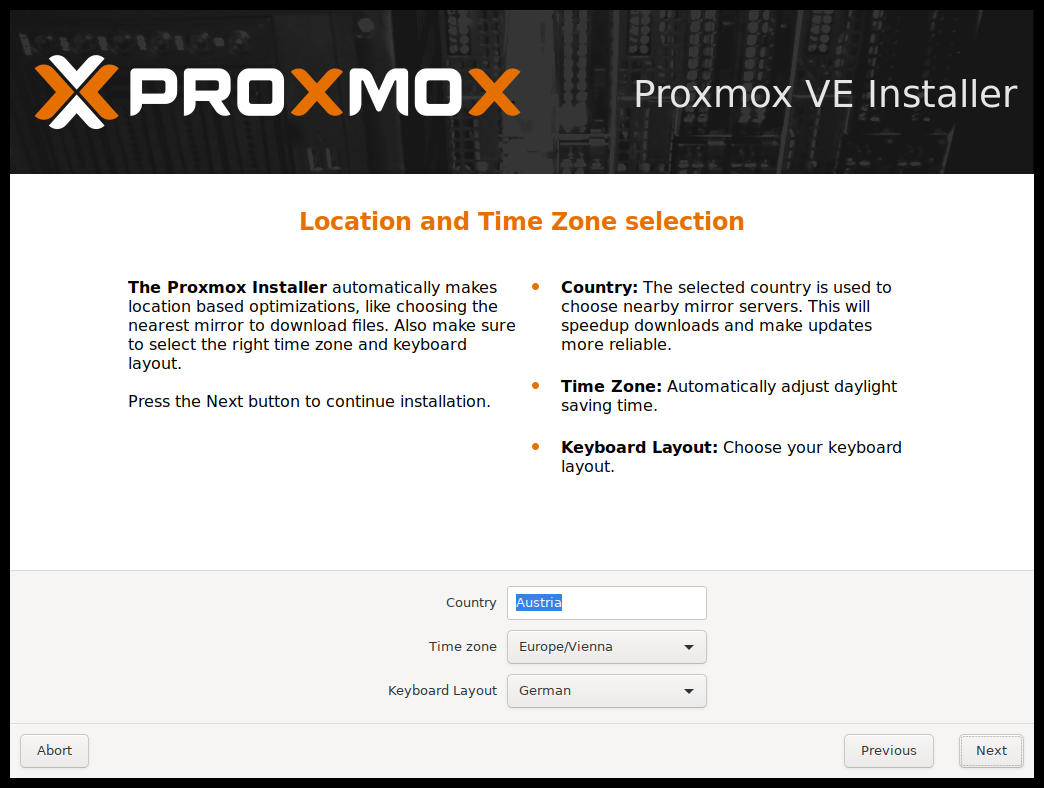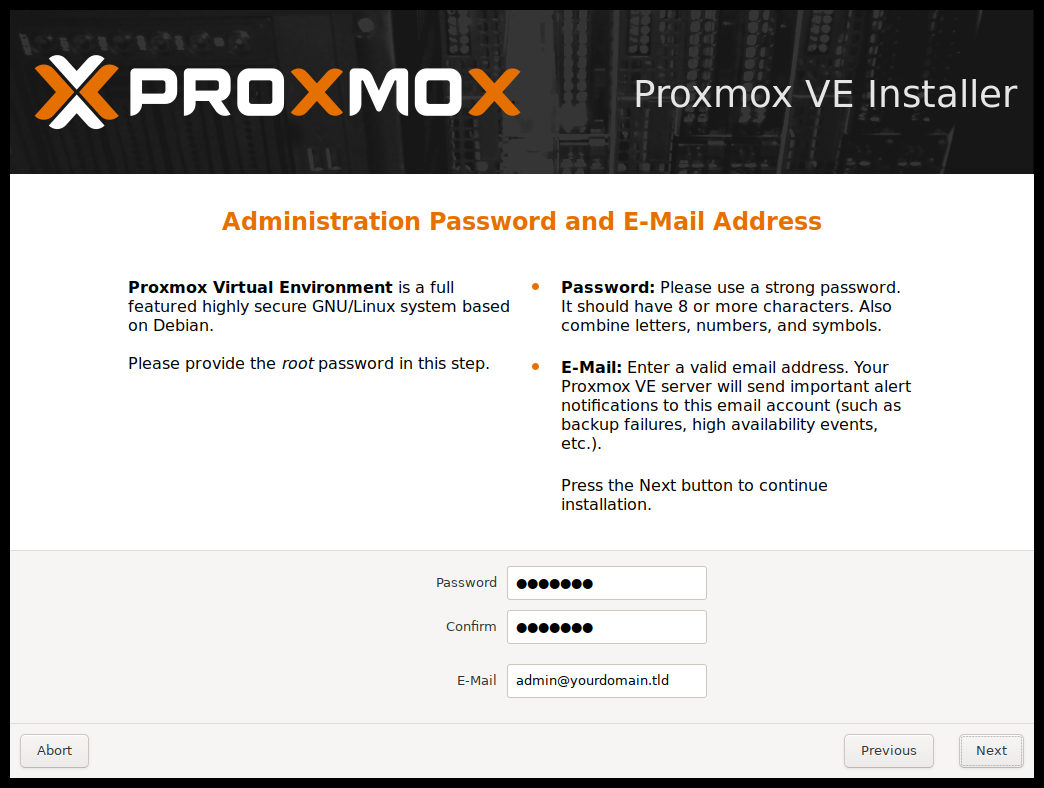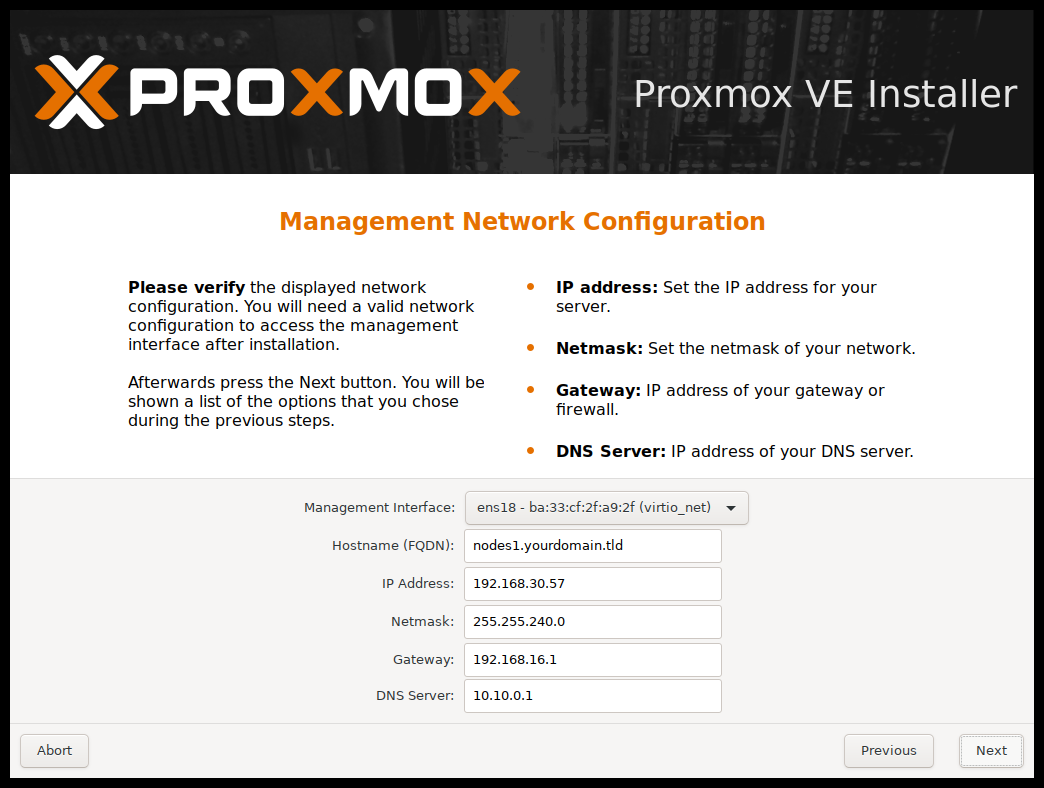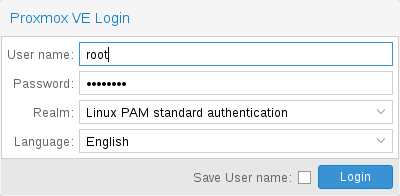¡Hola! Hoy te traigo una guía completa y detallada para instalar Proxmox VE, una excelente plataforma de virtualización de código abierto. Esta guía cubre desde la creación del USB booteable hasta la instalación y configuración inicial, para que puedas empezar a usarlo cuanto antes y sacar el máximo provecho de sus funcionalidades. Con esta herramienta, podrás virtualizar y gestionar tu infraestructura de manera eficiente, y todo ello de manera intuitiva. Vamos a empezar desde lo más básico hasta las configuraciones más importantes.
Proxmox VE es ideal para gestionar máquinas virtuales, contenedores y almacenamiento en red, todo desde una interfaz web muy amigable que facilita la administración de toda la infraestructura. Aquí te guiaré paso a paso para que tengas todo listo y puedas aprovechar al máximo sus beneficios.
Paso 1: Requisitos para instalar Proxmox VE
Antes de comenzar, asegúrate de tener un equipo que cumpla los siguientes requisitos mínimos:
- CPU: Intel EMT64 o AMD64 con soporte de virtualización (VT-x/AMD-V). Es importante que tu CPU soporte estas tecnologías, ya que son esenciales para poder ejecutar máquinas virtuales de forma eficiente.
- RAM: Mínimo 2GB para el sistema, más lo que necesites para tus máquinas virtuales. Te recomiendo contar con al menos 8GB para poder trabajar cómodamente y ejecutar múltiples máquinas virtuales sin problemas de rendimiento.
- Almacenamiento: Recomendado discos SSD para mejor rendimiento, especialmente si vas a crear varias máquinas virtuales o necesitas un rendimiento rápido para operaciones de lectura y escritura.
- Conexión a internet: Para descargar actualizaciones y la imagen ISO de instalación. Una buena conexión también facilitará la gestión remota.
- Virtualización activada: Necesitas tener activada la virtualización en la bios para poder avanzar durante la instalación.
También necesitarás una memoria USB de al menos 2GB para preparar el medio booteable con la imagen de Proxmox VE.
Paso 2: Descargar la ISO de Proxmox VE
Visita el sitio oficial de Proxmox para descargar la última versión de la imagen ISO desde Proxmox. Guarda la ISO en tu equipo. Es recomendable descargar siempre la versión más reciente para contar con todas las mejoras y actualizaciones de seguridad.
Paso 3: Crear un USB Booteable con Rufus
Para instalar Proxmox desde el USB, vamos a usar Rufus:
- Descarga Rufus desde rufus.ie.
- Conecta tu USB al ordenador y abre Rufus. Asegúrate de tener una unidad USB que no contenga datos importantes, ya que será formateada.
- En Dispositivo, selecciona tu memoria USB.
- Haz clic en Seleccionar y busca la imagen ISO de Proxmox que descargaste previamente.
- Haz clic en Empezar y espera a que Rufus prepare el USB. Este proceso tomará unos minutos y te permitirá crear un USB booteable que luego usaremos para instalar Proxmox en el servidor.
Aquí puedes añadir la primera imagen donde se ve la interfaz de Rufus.
Paso 4: Arrancar desde el USB
Una vez preparado el USB, es hora de iniciar la instalación. Reinicia tu servidor o PC y accede a la BIOS/UEFI presionando las teclas correspondientes (F2, F12, Supr, o Esc según tu equipo). Configura el USB como el primer dispositivo de arranque y guarda los cambios.
Al reiniciar, aparecerá la pantalla de bienvenida de Proxmox. Selecciona Install Proxmox VE para comenzar la instalación. Este proceso es muy intuitivo y te permitirá empezar rápidamente con la configuración de Proxmox VE.
Paso 5: Selección del Disco y Configuración Inicial
El instalador te pedirá que selecciones el disco donde se va a instalar Proxmox VE. Aquí, asegúrate de elegir el disco correcto porque se borrarán todos los datos del mismo. Si tienes varios discos instalados en el servidor, tómate el tiempo de confirmar cuál quieres usar para evitar la pérdida de información importante.
Si deseas personalizar el sistema de archivos (por ejemplo, instalar en ZFS), usa la opción Options. ZFS es un sistema de archivos avanzado que permite realizar snapshots y mejorar la redundancia, lo cual es muy útil en entornos de virtualización.
Añade la segunda imagen con la pantalla de selección de disco.
Paso 6: Configurar Localización y Contraseña
Configura tu zona horaria y distribución de teclado, después establece una contraseña de administrador (root) y una dirección de correo electrónico para recibir notificaciones importantes. La contraseña debe ser segura, ya que el usuario root tiene acceso total al sistema.
Paso 7: Configurar la Red
En este paso, deberás configurar la red del servidor. Elige entre asignar una IP estática o permitir que el servidor DHCP le asigne una automáticamente. Es altamente recomendable usar una IP estática para servidores como Proxmox VE, ya que esto garantizará que siempre puedas acceder al servidor en la misma dirección.
Paso 8: Finalizar la Instalación
Una vez configurada la red, verás un resumen de la instalación que incluye la configuración del disco y la red. Si todo está correcto, haz clic en Instalar. Este proceso puede tardar algunos minutos. Al finalizar, el sistema se reiniciará y te mostrará la dirección IP para acceder a la interfaz web de Proxmox.
Paso 9: Acceso a la Interfaz Web
Desde otro ordenador, abre un navegador e ingresa la dirección IP que te ha dado la instalación, seguida del puerto 8006 (ejemplo: https://192.168.1.100:8006). Usa el usuario root y la contraseña que configuraste para acceder. Es posible que el navegador te advierta sobre un certificado de seguridad no confiable, ya que Proxmox utiliza un certificado autofirmado por defecto; puedes ignorar este aviso de manera segura.
Una vez dentro de la interfaz web, podrás empezar a crear máquinas virtuales y contenedores, y gestionar todo el entorno. La interfaz es bastante intuitiva y podrás visualizar las estadísticas y opciones de configuración de cada elemento.
¡Y eso es todo! Ya tienes Proxmox VE instalado y listo para crear máquinas virtuales. Este sistema te permitirá centralizar la administración y tener un control detallado sobre los recursos de tu infraestructura. ¡Anímate a seguir explorando todas las posibilidades que ofrece esta potente herramienta y descubre cómo puedes llevar tu infraestructura al siguiente nivel!
⬇️¡Sigue, comenta y comparte! ⬇️